ボリュームからノーマル情報の出力 (その2)
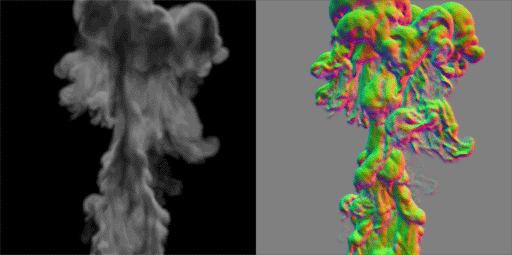
こちらからの続き。
ここからは新しい(解像度の高い)シミュレーションシーンファイル (normal_hd_comp.hip) を使う。
シーンファイルへのリンクは一番下にあり。
1. N (ノーマル)チャネルの確認
Render View でレンダリングを行った場合、最初に表示されるのは "C" (カラー)。法線情報を表示するには、
- Render View の Render ボタンの下のバーをクリック、View Bar を表示する。
- Render View の Snap 1 とあるところの上のバーをクリック、Correction Bar を表示する。
- チャネルのリストから N を選択。
表示されたNチャネルは自動的にスケールされている。これは、Brightnessと Brightness Shiftに値が入って背景色が白くなっていることでわかる。
これを切るには、 A と B のボタンをクリック、両方の値をリセットする。
Render View 上で 'i' キーを押すとピクセル単位で値を確認可能なツールが表示される。
2. モワレの低減
レンダリングされた法線情報を見ていると、非常にはっきりとしたモワレがのっかているときがある。これを低減するには、/obj/pyro_import の Render タブ以下、Shading の Volume Filter と Volume Filter Width を調整する。デフォルトでは、Volume Filter=Box、Volume Filter Width=1 だが、これを例えば、Gaussian と 2.0 とすれば法線情報が柔らかく表示される。
3. COP による画像変換
法線情報は、XYZ それぞれ [-1, 1] の間で格納されている。画像をここにある要領で書き出すと、出力される画像はスケールされていない(背景が黒い)画像。これをRGB [0, 1.0]に変換するには COP を使用する。
- Composite View を開く。自動的にコンテクストがCOP (/img) に移る。
- TAB->Managers->Image Network を作成。

- 'i' キーを押すなり、ダブルクリックするなりして中に入り、File ノードを作成。
- file1 ノードにレンダリングした画像を読み込む。デフォルトで表示されるチャネルはカラー(C)。法線 (N) 情報をカラーに移す必要がある。
- file1ノードの出力から Channel Copyノードを作成。以下のように設定。

- Target を C
- Source を Input 1: N
- これに Bright ノードを追加。以下のように設定。

- Brightness: 0.5
- Bright Shift: 0.5

- このシーケンスを別の画像シーケンスとして出力するにはROP Compノードを接続。

- Render ボタンを押して出力する。
おまけ
COP の中に Render ノードを作成、その中で ROP ドライバ (/out/mantra1) を設定すれば、(サイズの大きい)画像ファイルをディスクに書き出すことなく最終画像だけを出力することも可能。
Switch ノードを使えば元のFileノードを削除することなしに切り替えることが可能。
まとめ
- 設定の詳細はこちら。
- 法線チャネルにモワレが現れた場合、ROPではなくオブジェクトのVolume Filter と Volume Filter Widthで低減。
- COP を使って、法線情報をRGBとして出す場合には、ChannelCopyを使った後にBrightnessで調整。
シーンファイル:
- volume_normal_hd.zip (33.5MB)

0 件のコメント:
コメントを投稿