Part 2
パート1で作成した RBD シミュレーションを Houdini Engine for Maya プラグインを経由して Maya に持って行き、最終的に Maya で作成したオブジェクトでシミュレーションが出来るようにする。
4. Houdini デジタルアセット (HDA) の作成
Maya に持っていけるようにこのシミュレーション全体を HDA にまとめる。
- このページから始める場合、voronoi_rbd_glue_switch.hip を開く。
- Network View パネルで /obj 以下の testgeometry_rubbertoy_object1, AutoDopNetwork, groundplane_object1, glue_testgeometry_rubbertoy_object1 の4つのノードを選択。
- Network View パネル上部の
 をクリック、選択した 4つのノードをサブネットにまとめる。
をクリック、選択した 4つのノードをサブネットにまとめる。- subnet1 というノードが出来、その中に選択したノードが格納される。
- subnet1 の名称部分をダブルクリック、名前を subnet1 から fracture_sim などと変更する。
- fracture_sim の上で、RMB->Create Digital Asset... を実行。
- Operator Name を "fracture_sim"
- Operator Label を "Fracture Sim"
- Save to Libary を "$HOME/Desktop/fracture_sim.hda" (デスクトップに保存)
- 表示された Edit Operator Type Properties ウィンドウで、Parameters タブに行き、中央部のリストで、root 以下の Transform と Subnet のフォルダを折り畳み、両方を選択。

- Parameter Description 以下の Invisible のトグルをクリック。
- こうすることで、この二つのタブはリストから見えなくなる。
- ウィンドウ右下の Apply をクリック。
- Edit Operator Type Properties ウィンドウを開いたまま、Network View パネルで、/obj/fracture_sim/testgeometry_rubbertoy_object1 に行き、switch1 を選択、Select Input パラメータのラベルをクリック&ドラッグして、Edit Operator Type Properties ウィンドウの中央部、Existing Parameters のroot 以下にドロップする。
- 同じ要領で chunkcenters ノードの Force Total Count パラメータをドラッグ&ドロップで追加。
- Accept を押して確定。
5. Houdini デジタルアセット (HDA) を Maya で使用
Maya に Houdini Engine がインストールされている前提で以下を進める。Maya への Houdini Engine プラグインのインストール、基本的な使い方についてはこちらを参照してください。
- Maya の Houdini Engine メニューから、Load Asset を実行。開いたファイルブラウザで、作成した HDA (fracture_sim.hda) を選択してロードする。
- プレイボタンを押せば、Mayaの中で同じシミュレーションが再生されているのがわかる。
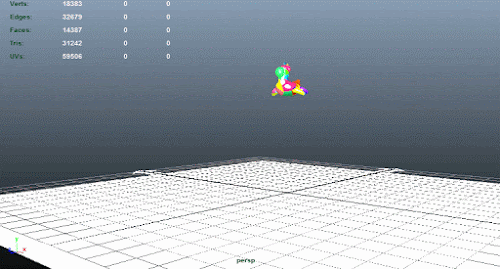
6. Houdini デジタルアセット (HDA) の変更
HDA に露出するパラメータを追加、Mayaの中で作成したオブジェクトに対し、Voronoi がかけられるようにする。
- Houdini に戻り、File->New。
- Assets->Install Asset Library... を実行。先に作成した fracture_sim.hda をロードおよびインスタンスをシーン内に作成。
- Network ビューパネルで、fracture_sim1 ノード上で RMB->Allow Editing of Contents を実行。
- 同様に RMB->Type Properties を実行、Edit Operator Type Properties ウィンドウを開く。
- /obj/fracture_sim1/testgeometry_rubbertoy_object1 内に行き、TAB->Imprt->Object Merge ノードを作成。object_merge1 が出来る。
- object_merge1 の出力を switch1 の入力に3番目の入力として追加。

- object_merge1 の Object1 ラベルをクリック&ドラッグして、Edit Operator Type Properties ウィンドウの中央部、Existing Parameters のroot 以下にドロップする。
- Edit Operator Type Properties ウィンドウの右下の Accept ボタンを押して、パネルを閉じる。
- /obj の fracture_sim1 上で RMB-> Save Node Type とする。
- Maya に戻り、Outliner などで fracture_sim1 を選択、アトリビュートエディタで Reload Asset ボタンをクリック。
- ポリゴンシェルフなどからトーラス (pTorus1) を作成。pTorus1 を選択した後、Outliner などで fracture_sim1 をShift 選択、アトリビュートエディタで Object1 の Set to Selection ボタンをクリックすると、Object1 にトーラス (pTorusShape1) が登録される。

- Select Input が 2 であることを確認、再生すれば、Maya で作成したトーラスが破砕される様子が確認できる。

- HDA の編集手順を経ずに、Maya で作成したオブジェクトに対し、HDA によるシミュレーションを試してみたいのであれば、 fracture_sim_final.hda を Houdini Engine 経由でロードする。
シーンファイル
- voronoi_rbd.zip (333KB)
- voronoi_rbd.hip: Part 1-1 終了時まで。
- voronoi_rbd_glue.hip: Part 1-2 終了時まで。
- voronoi_rbd_glue_switch.hip: Part 1 終了時 (1-3) まで。
- fracture_sim_wip.hda: Part 2-4 終了時での HDA。
- fracture_sim_final.hda: Part 2 終了時 (2-5) での HDA。





0 件のコメント:
コメントを投稿