
SideFX Labs は SideFX が提供する便利なツール集。Houdini 18 以前は Game Development Tools と呼ばれていた。このインストール、共有方法、付随する環境変数について説明する。
なお SideFX は現在 (2024年)、 Launcher 経由での SideFX Labs のインストールを推奨している。Launcher を使う場合、このページを読む必要はない。
以下、使用したバージョン: 18.0.507 -> 20.5.487
1. 旧式インストーラからのインストール
Houdini 18.0 より、SideFX Lab は旧式インストーラに同梱されている。Houdini インストール時にインストールしておけば、後ほどインストール処理を別途することが不要になった。
その反面、SideFX Labs シェルフからの SideFX Labs のインストール (Update Toolset) は Launcher 経由のインストールに置き換わった。
2. コマンドラインでインストール
コマンドラインツールをアドミニストレータ権限で起動し、
"C:\Program Files\Side Effects Software\Launcher\bin\houdini_installer.exe" install-package --package-name "SideFX Labs 20.5 Daily Build" --installdir "C:\Program Files\Side Effects Software\sidefx_packages"
とすると、sidefx_packages以下に "SideFXLabs20.5" というディレクトリと "SideFXLabs20.5.json" というファイルができる。
詳細はこちらの Method 2。なお、sidefxlabs.py は、2023年9月頃までには退役となった。
3. GitHub からダウンロード
Githubへ行き、Zip ファイルをダウンロードすることも可能。この場合、下の「動作確認」の要領で SideFXLabs.json 内を適切に設定する。
なお、Github からダウンロードした zip ファイルを解凍しただけでは、SideFX Labs 関連の HDA がすべて独立した HDA ファイルになっているため、そのまま使うと起動時間が著しく長くなる。そのためには、 hotl コマンドを使って一つにまとめる必要がある。
4. 動作確認
インストールした SideFX Labs が正しく動作するか確認するのは以下の3箇所と設定ファイル (SideFXLabs.json)。
- デスクトップの確認
- シェルフの確認
- ツールの確認
1. デスクトップの確認
-
メインメニュー脇の デスクトップのプルダウンをクリックした時に SideFX Labs が存在し、実行時にそのデスクトップになれば、インストールしたデスクトップが正しく認識されている。
2. シェルフの確認
- 右側のシェルフであっても、左側であっても、それぞれの右側にある '+' をクリック、 Shelves->SideFX Labs を選択した際に SideFX Labs シェルフが表示されれば、シェルフも認識されている。

3. ツールの確認
- Geometry ノードなどを作成し、ネットワークビューでその中で TAB キーを押してメニューを表示すれば、"Labs" というサブメニューが表示される。

- 同様に ROP、COP に行っても Labsというサブメニューが表示される。
SideFXLabs のバージョンやインストール先などの詳細情報情報は、Windows の場合、C:/Program Files/Side Effects Software/sidefx_packages/packages/SideFXLabs20.5.json で定義されていて、このファイルの中身はデフォルトでは以下のようになっている。
{
"hpath": [
"$SIDEFXLABS",
{
"houdini_os == 'windows'": "$SIDEFXLABS/platform_specific/windows"
},
{
"houdini_os == 'macos'": "$SIDEFXLABS/platform_specific/macos"
},
{
"houdini_os == 'linux'": "$SIDEFXLABS/platform_specific/linux"
}
],
"load_package_once": true,
"enable": "houdini_version >= '20.5' and houdini_version < '20.6'",
"version": "20.5.505",
"env": [
{
"SIDEFXLABS": "$HOUDINI_PACKAGE_PATH/SideFXLabs20.5"
}
]
}
ここでは $HOUDINI_PACKAGE_PATH が使われていることに留意 (_DIR と _PATH の違い)。HOUDINI_PACKAGE_PATH で定義する場合、"SideFXLabs20.5" (ディレクトリ) と SideFXLabs20.5.json (ファイル) は同じディレクトリに共存する必要がある。
これらを別々にしたい場合、例えば、.json は HOUDINI_USER_PREF_DIR/packages/ で、実際の "SideFXLabs20.5" ディレクトリは C:/Program Files/Side Effects Software/sidefx_packages/ といった場合、HOUDINI_PACKAGE_DIR で C:/Program Files/Side Effects Software/sidefx_packages/ を指定した上で、 "env" 以下を以下の様に書き換える。
"env": [
{
"SIDEFXLABS": "$HOUDINI_PACKAGE_DIR/SideFXLabs20.5"
}
]
5. 環境変数 HSITE を使った共用ディレクトリへの配置
一つのPCでインストールした SideFX Labs Tools を部署などで共有する一つの方法が、環境変数 HSITE を使うこと。上記の方法でインストールした SideFX Labs は以下の方法で共有可能。
- \\Shared Drive\HoudiniFiles\ が既に存在し、これを共有ディレクトリとする場合、
HSITE = \\Shared Drive\HoudiniFiles\
とシステム環境変数として定義する。houdini.env ではダメ。 - \\Shared Drive\HoudiniFiles\ 以下に houdini20.5 ディレクトリを、そしてその中に packages ディレクトリを作成する。
- SideFXLabs20.5 と SideFXLabs20.5.json を \\Shared Drive\HoudiniFiles\houdini20.5\packages ディレクトリ内に移動する。
6. その他環境変数
SideFXLabs Github ページには、他に3つの環境変数の説明がある。
- SIDEFXLABS_NOINSTALL_MESSAGE
- SIDEFXLABS_ADMIN_UPDATESSIDEFXLABS_ADMIN_UPDATES と SIDEFXLABS_NOINSTALL_MESSAGE の両方が設定されている場合、SIDEFXLABS_NOINSTALL_MESSAGE が優先される。
- HOUDINI_ANONYMOUS_STATISTICS
- 詳細はこちら。
8. ダウングレード
SideFXLabs の Update Toolset ツールを使って任意のビルドにダウングレードする方法はない。例えば 18.0.507 上で 18.0.416 の SideFX Lab を使いたい場合、以下の方法が二つのケースが考えられる。
- 使用しているコンピュータに 18.0.416 が既にインストールされ、SideFX Labs も既に一度インストールしてある。
-
上記の SideFXLabs.json ファイルをテキストエディタで開き、ビルド番号を2か所置換し、保存する。
- 使用しているコンピュータには 18.0.416 はインストールされていない。
- Houdini 18.0.416 のインストーラを入手し、Houdini をインストールする。
- Houdini 18.0.416 を起動し、上記の要領での 416-embedded をインストール。これは、既存ファイルを上書きしない。
- 上記の SideFXLabs.json ファイルをテキストエディタで開き、ビルド番号を2か所置換し、保存する。
- Vertex Animation Textures のようにバージョンが変わったものはこちらの方法が使える。
その他リンク
- SIDEFX LABS インストール (www.sidefx.com)
- SideFX Lab各ツールの概要 (www.sidefx.com)
- SideFX Labs の各種更新の詳細 (www.sidefx.com フォーラム)
- Houdini パッケージ (Houdini ドキュメント)
- @takavfx 氏による「SideFX Labs Toolの新規のインストール方法、Package機能に関して検証してみる」
- Asset Bar (SideFXLabs で VAT1.0 を使う)
- Houdini 環境変数設定
- 旧 Game Development Toolset のインストール
- HDA のパス設定
- Steam 版 Indie での SideFX Labs 設定方法: 「Steam版Houdiniのあれこれ」 (メジアンさん)
最終更新 2025-04-25


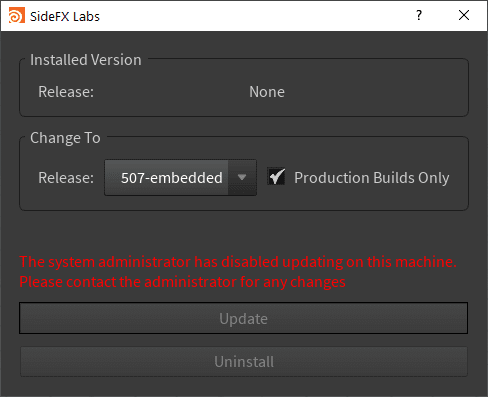
0 件のコメント:
コメントを投稿